
Tilføj en Shelly Enhed til APP-en
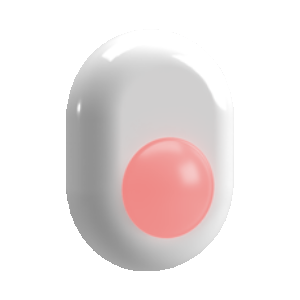
Enheden skal være ny eller have fådet et Reset, for at oprette sin egen Wi-Fi Access Point (AP) og endvidere skal elforsyning være tilstrækkelig.
Hvis du stadig ikke kan se et aktivt Wi-Fi-netværk med SSID, dvs. ShellyTRV-f008d1d8bd68, ShellyPlus1PM-f008d1d8bd68 eller tilsvarende, eller du vil føje enheden til et andet Wi-Fi-netværk, skal du først et Reset på enheden. Reset knappen skal holdes nede i mindst 5 sekunder for at gå ind i AP tilstand igen, eller 10 sekunder for at genoprette fabriksindstillingerne.
Bemærk at de forskellige Enheder kan have forskellige Reset varianter, dette ses i enhedens original dokumentation under Trin 1!
Hvis du har problemer med at konfigurere din Enhed, bedes du kontakte os på: support@shelly.cloud.
Trin 2
Bemærk, at tilføje Shelly-enheder er forskellige på iOS- og Android enheder.
A. Tilføj til en iOS enhed
Åbn "Settings" menuen i din Shelly APP og tryk på "Add device" (fig. 1).
Her indtaster du Wi-Fi navn og Password og trykker på "NEXT" (fig. 2).
Her trykker du på "Select from list" og vælger Shelly Enhed der skal installeres (fig. 3).
Forbind nu til Shelly-ens Access Point (fig. 4). Fortsæt nu fra Trin 3.
fig. 1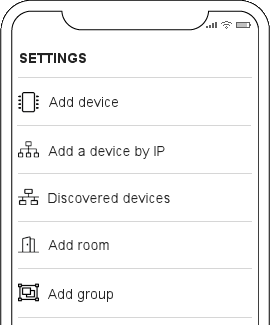 |
fig. 2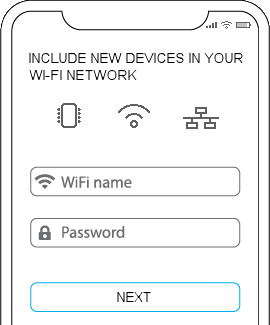 |
fig. 3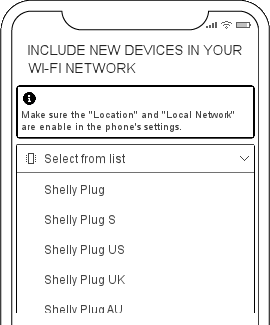 |
fig. 4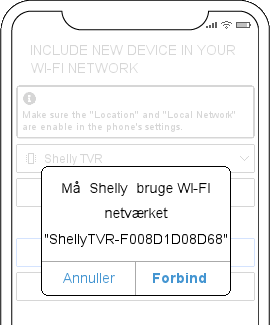 |
B. Tilføj til en Android enhed
Fra menuen på hovedskærmen i din Shelly-app skal du vælge " Add device ".
Vælg derefter dit hjemme netværk og skriv i dit kodeord (fig. 5).
Vælg derefter den Shelly enhed, du vil tilføje.
Navnet på enheden vil ligne: ShellyTRV-F008D1D8BD68 (fig. 6).
fig. 5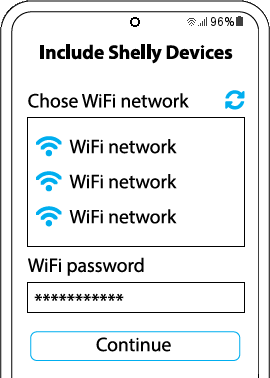 |
fig. 6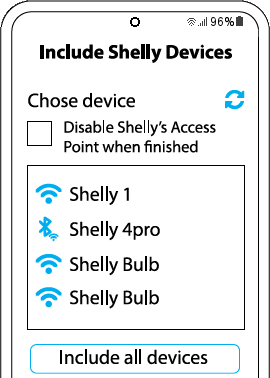 |
Trin 3
Cirka 30 sek. efter at have opdaget nye enheder på det lokale Wi-Fi-netværk (fig. 7), vil den/de som standard blive vist i rummet "Discovered devices". Hvis ikke APP-en automatisk skifter til rummet " Discovered devices", så vælg denne (fig. 8).
fig. 7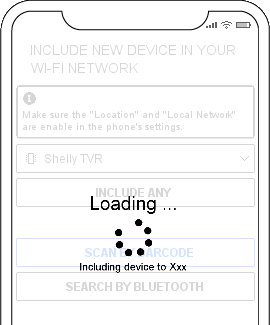 |
fig. 8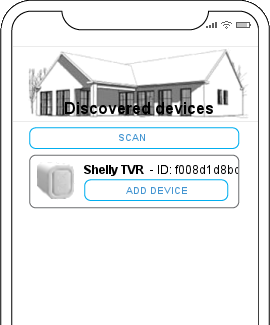 |
Trin 4
Nu kommer siden "ADD DEVICE" frem. Her indtastes det navn man ønsker at give Enheden (Her kaldt "Stue Radiator"), hvorefter der vælges et rum og et billede (fig. 9).
Når alt er klar trykkes på "DONE" nederst på siden.
fig. 9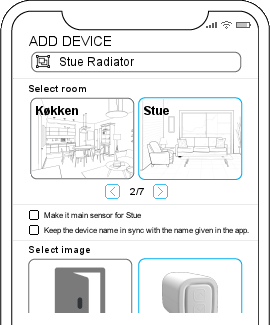 |
Trin 5
Nu kommer vinduet (fig. 10a) hvor man kan vælge om din Enhed skal på Shelly Cloud eller kun være på hjemme netværket. Trykker du på "YES" kan Enheden styres fra mobil APP-en også når du ikke er hjemme. Oprettelse i Shelly Cloud tager også ca. 30 sek. (fig. 10b).
fig. 10a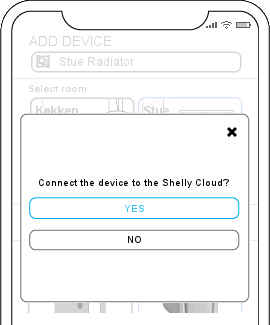 |
fig. 10b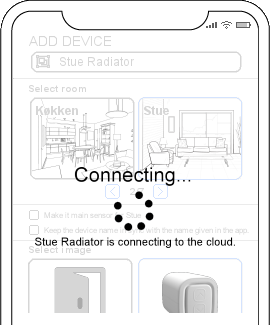 |
Opdatering af Enheden
Efter at Enheden er tilføjet APP-en og Cloud har den højest sansynlig behov for at opdatere.
Gå ind i rummet hvor Enheden befinder sig og se om opdaterings ikonet er hvidt (fig. 11), hvis dette er tilfældet så tryk i feltet.
fig. 11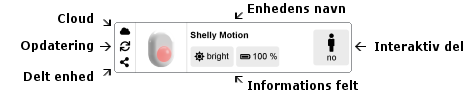 |
Man kan nu se stadistik for Enheden. Almindeligvis vil alt kunne fungere og nederste de finder man knappen "UPDATE" (fig. 12a).
I sjælne tilfælde vil der ikke være stadistikker og opdatereng er nødvendig (fig. 12b).
Når man har trykket på "UPDATE" kommer der en advarsel på skærmen. (fig. 13).
Tryk igen på "UPDATE" og Enheden opdateres og genstarter.
fig. 12a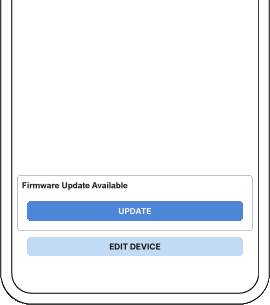 |
fig. 12b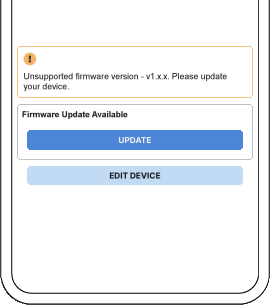 |
fig. 13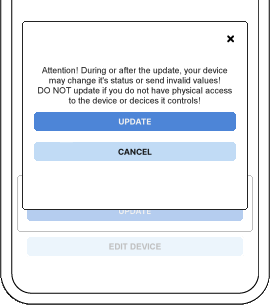 |
Device settings (Enhedsindstillinger)
Efter din Enhed er tilføjet i APP-en, du kan styre den, ændre dens indstillinger og automatisere den måde, den fungerer på.
| Opdateret: 24.3.2022 |